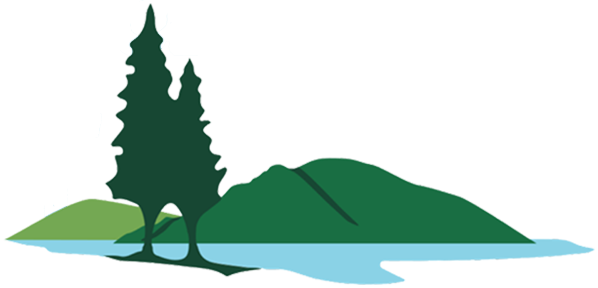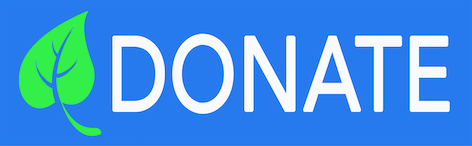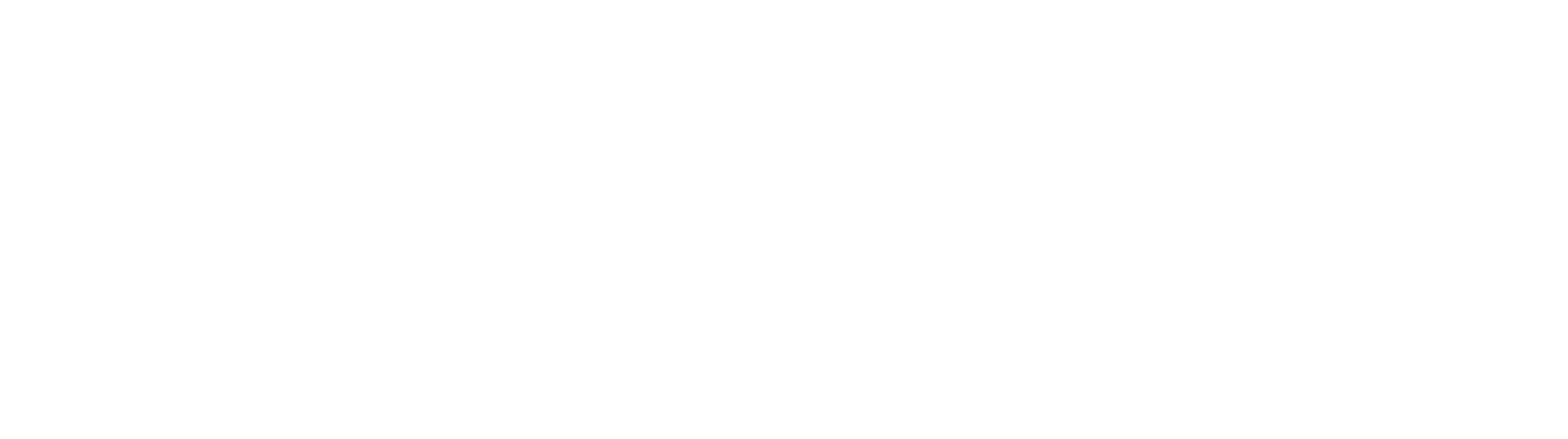Go to https://ashokancenter.org/wp-admin/
Select "Woo Commerce" from menu on left hand side of screen
Select "Memberships"
Click on "Members" Tab at top of page
Search for Member
Scroll down to see Membership Plans
If more than one subscription, choose which subscription needs to be cancelled.
Change "Status" to "Cancelled"
Change "Expires" date to date of cancellation
Scroll down and select "Notify Member"
Scroll back up a bit and click on "Save"
Go to https://ashokancenter.org/wp-admin/
Select "Woo Commerce" from menu on left hand side of screen
Select "Memberships"
Click on "Members" Tab at top of page
Search for Member
Scroll down to see Membership Plans
If more than one subscription, choose which subscription needs to be cancelled.
Change "Status" to "Cancelled"
Change "Expires" date to date of cancellation
Scroll down and select "Notify Member"
Scroll back up a bit and click on "Save"
THIS NEEDS TO BE UPDATED BASED ON NEW SYSTEM FOR HANDLING EXCHANGES
- Cancel and refund the original order. (Keep the deposit if cancellation takes place less than 4 weeks from start of camp)
- If it's a private room, remove their name from lodging map.
- If it's a bunk, reduce the # of bunks "sold" on the lodging map and remove their name from the bunk room assignment document.
- If there are people on the lodging waitlist for this event, take the lodging from the cancelled order out of the shared variation inventory, so no one else can register for it.
- Call and email the next person on the waitlist.
- Depending on how quickly the event is coming up, give folks a day or two to get back to you.
- If you don't hear back, take their name off the waitlist and contact the next person on the waitlist.
- If a person does want the lodging, get their credit card info, add the change order request to the Rochelle task list doc, and provide the cc information to Rochelle (either verbally or by picture).
- If there is no one left on the waitlist (or when you you get to the end of the waitlist), put the lodging that became available back into shared variation inventory.
- Cancel and refund the original order. (Keep the deposit if cancellation takes place less than 4 weeks from start of camp)
- If it's a private room, remove their name from lodging map.
- If it's a bunk, reduce the # of bunks "sold" on the lodging map and remove their name from the bunk room assignment document.
- If there are people on the lodging waitlist for this event, take the lodging from the cancelled order out of the shared variation inventory, so no one else can register for it.
- Call and email the next person on the waitlist.
- Depending on how quickly the event is coming up, give folks a day or two to get back to you.
- If you don't hear back, take their name off the waitlist and contact the next person on the waitlist.
- If a person does want the lodging, get their credit card info, add the change order request to the Rochelle task list doc, and provide the cc information to Rochelle (either verbally or by picture).
- If there is no one left on the waitlist (or when you you get to the end of the waitlist), put the lodging that became available back into shared variation inventory.
- Go into the back end of the product
- Scroll down to "Product Data" section.
- Find "Event Export" in the left hand column menu
- Select boxes you prefer
- Hit "Download CSV of Attendees"
- Sort information as needed
- Go into the back end of the product
- Scroll down to "Product Data" section.
- Find "Event Export" in the left hand column menu
- Select boxes you prefer
- Hit "Download CSV of Attendees"
- Sort information as needed
Go to: https://ashokancenter.org/event-personnel/
Select "Contracts" from the top menu
Enter the EVENT NAME exactly as it appears on the contract. If not exact, the system will not pull up the event.
Go to the right and find "CONTRACT" > check off the box that says "COMPLETED". Only staff with completed contracts can be registered.
Go to the next line and find "REGISTERED" > select "NO".
The system will now show you all staff for this event who are not registered.
Go back to the top of the window and click on the box next to "Select all Visible
(or select individually)".
Go just below that and click on GROUP REGISTER > this will bring up a window listing the staff that have been selected.
Click SUBMIT
Go to: https://ashokancenter.org/event-personnel/
Select "Contracts" from the top menu
Enter the EVENT NAME exactly as it appears on the contract. If not exact, the system will not pull up the event.
Go to the right and find "CONTRACT" > check off the box that says "COMPLETED". Only staff with completed contracts can be registered.
Go to the next line and find "REGISTERED" > select "NO".
The system will now show you all staff for this event who are not registered.
Go back to the top of the window and click on the box next to "Select all Visible
(or select individually)".
Go just below that and click on GROUP REGISTER > this will bring up a window listing the staff that have been selected.
Click SUBMIT
- Got to orders: https://ashokancenter.org/orders
- Keep the deposit and refund the rest - unless a special arrangement was made by Jay/Ruthie or the camper would like to donate a portion or full amount of registration fee to Ashokan.
- Cancel both the deposit and the balance due orders
- If lodging was included in the order, it will automatically be put back into inventory
- If there's a waitlist for lodging, remove this lodging from inventory
- Contact the first person on the private room waitlist
- If they're interested in the room, get their credit card #
- Add the room back into inventory and re-register them with the new lodging
- Refund and cancel their old order
- Got to orders: https://ashokancenter.org/orders
- Keep the deposit and refund the rest - unless a special arrangement was made by Jay/Ruthie or the camper would like to donate a portion or full amount of registration fee to Ashokan.
- Cancel both the deposit and the balance due orders
- If lodging was included in the order, it will automatically be put back into inventory
- If there's a waitlist for lodging, remove this lodging from inventory
- Contact the first person on the private room waitlist
- If they're interested in the room, get their credit card #
- Add the room back into inventory and re-register them with the new lodging
- Refund and cancel their old order
1) check their user for the appropriate membership - if not there, add it
2) switch to their user and try to view video
3) double-check whether they are using the correct user login
- Go WooCommerce
- Select Send Store Credit
- Enter information into fields.
- Click Send Credit to deliver an automated email to customer.
- IMPORTANT: for the customer to use this credit correctly they must use the credit coupon at checkout!
- Go WooCommerce
- Select Send Store Credit
- Enter information into fields.
- Click Send Credit to deliver an automated email to customer.
- IMPORTANT: for the customer to use this credit correctly they must use the credit coupon at checkout!
CREATE Marketing Section for product
- Go to Saved Templates in WP dashboard and Click “Add New.”
- Design Marketing information in Elementor and Publish page
- Go back to the Saved Templates dashboard portal.
- Find the newly created template and copy Shortcode.
- Go to related Product and Paste the shortcode in the description field. If the description is not displaying correctly, make sure the product category is set to Events, Tickets.
Elementor Notes:
- Click on the blue tab to get to "Edit Section"
- Click "Layout"
- Content Width
- Choose "Full Width" instead of "Boxed"
CREATE Marketing Section for product
- Go to Saved Templates in WP dashboard and Click “Add New.”
- Design Marketing information in Elementor and Publish page
- Go back to the Saved Templates dashboard portal.
- Find the newly created template and copy Shortcode.
- Go to related Product and Paste the shortcode in the description field. If the description is not displaying correctly, make sure the product category is set to Events, Tickets.
Elementor Notes:
- Click on the blue tab to get to "Edit Section"
- Click "Layout"
- Content Width
- Choose "Full Width" instead of "Boxed"
Before adding a new Membership Plan, you need to create a Post Category that will connect to the Membership Plan.
- Go to Posts > Categories > Add New Category
- Category Name = three letters 2 digit year specific to this Membership)
- Add new Category with parent category "ARCHIVE"
- Add slug – same as Category name code above
- Add a short Description > Click on “Add New Category” button
Next go to WooCommerce
- Memberships > Membership Plans
- Add New Membership Plan (button at top)
- Title (name of event)
- General > Slug (event code - three letters 2-digit year)
- Grant Access > Product Purchase (add product category code here)
- Membership Length > Specific Length > 1 Year
- Restrict Content > Add New Rule > Type = Categories > Title = Membership Plan code > Accessible = immediately
- Only one rule per Membership; Make sure to never create another rule; a rule left blank with apply a restriction to all posts
- Click “Update” button on right
Before adding a new Membership Plan, you need to create a Post Category that will connect to the Membership Plan.
- Go to Posts > Categories > Add New Category
- Category Name = three letters 2 digit year specific to this Membership)
- Add new Category with parent category "ARCHIVE"
- Add slug – same as Category name code above
- Add a short Description > Click on “Add New Category” button
Next go to WooCommerce
- Memberships > Membership Plans
- Add New Membership Plan (button at top)
- Title (name of event)
- General > Slug (event code - three letters 2-digit year)
- Grant Access > Product Purchase (add product category code here)
- Membership Length > Specific Length > 1 Year
- Restrict Content > Add New Rule > Type = Categories > Title = Membership Plan code > Accessible = immediately
- Only one rule per Membership; Make sure to never create another rule; a rule left blank with apply a restriction to all posts
- Click “Update” button on right
- Go to Products (left hand column)
- Select “Add New”
- Add Title (Add year to the title if it's a recurring event)
- In box under title enter the event description (unless you're entering a Shortcode of the "saved template" elementor content)
- In Categories (right hand column of page) select: Events, then Ticket
- Event & ticket must be selected to trigger the right template for a "basic" event
- Event & camp triggers the right template for a M&D camp
- Also select "listed" when it's ready to be listed on the webpage, and "camplisted" to list on the camps page as well.
- Select Tags (under Categories section) These are the only tags that may be used: onsite event (will also trigger the covid language visibility in product template), online event, music and dance, sustainability, schools & parents, hoot, locals. Tags help us clump interest groups for marketing.
- Add a square Product Image 300 x 300 px (if possible, no branding or website in the graphics)
- Add additional images to Product Gallery for the slideshow.
- Under Product Info (back to left hand side of page) add Start Date & End Date (even if it's only one day) and Time
- Button Hexcode - background color of title header and "add to cart" button (default is medium Ashokan green.)
- Text Hexcode - for title header and button (default is white)
- Facebook Link - used for camp products only
- Facebook Event - used for all events
- In Product Data, select "Simple Product" if there is only one price or "Variable Product" if it will have multiple ticket types/prices.
- Check Virtual and Downloadable (this is the only way to make orders process fully right away and not wait for a shipping confirmation).
- If it's a Simple Product use General and Inventory sections to add the price and the total number of tickets (capacity) you'd like to sell. Click “Manage Stock” in Inventory Section.
- Shared Inventory can be used to combine variations as in 300 Saturday tickets (made up of kids, adults, etc)
- If it's a Variable Product, use Attributes to name the attributes (like "Ticket Type: $40 Adult | $20 Youth | Kids under 12 free"). We recommend putting the dollar amount in the attributes. They must all be separated by a pipe delimiter "|" which is found below the delete button. 🙂
- If it's a Variable Product you must now go to Variations and “create variations from all attributes”. Then add pricing, stock, inventory and select “Manage Stock” radio button for each variation.
- In Event Settings, check "yes" it is an Event and complete other fields which are pretty intuitive. This is the area where you choose to require Name & Email or Phone number for all attendees in a purchase (not just the buyer who already puts this for the billing). DO NOT CHECK these boxes for Short Public Events (i.e. Hot Chocolate & Maple Fest).
- Ticket Settings currently do nothing
- Make a test purchase to make sure everything is working and looks good. Use comp code “Comp Staff” so you are not charged for the ticket.
- Event Terminology is where you put in new words like "attendee" vs. "registrant" or "buy ticket" vs "register" or whatever makes sense for the button on the events list page.
- Custom Attendee Fields is where you can add something like "dietary restrictions" or "student age" or something like that.
- Expiration Date - add the day after the event ends
- Event Integration is where you can select a scheduled Zoom meeting (if you've already set one up.) This will mean that info on how to enter the zoom is automatically tacked on to the Ticket Email.
- Product Short Description - this needs the "excerpt" text (I believe we can then display it in the new Foo events list).
- Memberships: If you want a ticket purchase to trigger a membership, scroll down to the Memberships area. Select Grant Access and select the membership (if you have already created one.) This is where you will find the Membership ID number that can be entered into the Membership ID field which is right above Product Data (see step 11). (This will ensure that additional attendees receive the membership - not just the buyer.)
- Make sure product status is "Published" and password protect until ready to go live. (without password people can google it)
- TEST EVERYTHING before you launch.
- Once product is ready to "launch", be sure to select categories, "camplisted"and "Listed"; these will allow the camps to show up on camp and upcoming events pages.
- Go to Products (left hand column)
- Select “Add New”
- Add Title (Add year to the title if it's a recurring event)
- In box under title enter the event description (unless you're entering a Shortcode of the "saved template" elementor content)
- In Categories (right hand column of page) select: Events, then Ticket
- Event & ticket must be selected to trigger the right template for a "basic" event
- Event & camp triggers the right template for a M&D camp
- Also select "listed" when it's ready to be listed on the webpage, and "camplisted" to list on the camps page as well.
- Select Tags (under Categories section) These are the only tags that may be used: onsite event (will also trigger the covid language visibility in product template), online event, music and dance, sustainability, schools & parents, hoot, locals. Tags help us clump interest groups for marketing.
- Add a square Product Image 300 x 300 px (if possible, no branding or website in the graphics)
- Add additional images to Product Gallery for the slideshow.
- Under Product Info (back to left hand side of page) add Start Date & End Date (even if it's only one day) and Time
- Button Hexcode - background color of title header and "add to cart" button (default is medium Ashokan green.)
- Text Hexcode - for title header and button (default is white)
- Facebook Link - used for camp products only
- Facebook Event - used for all events
- In Product Data, select "Simple Product" if there is only one price or "Variable Product" if it will have multiple ticket types/prices.
- Check Virtual and Downloadable (this is the only way to make orders process fully right away and not wait for a shipping confirmation).
- If it's a Simple Product use General and Inventory sections to add the price and the total number of tickets (capacity) you'd like to sell. Click “Manage Stock” in Inventory Section.
- Shared Inventory can be used to combine variations as in 300 Saturday tickets (made up of kids, adults, etc)
- If it's a Variable Product, use Attributes to name the attributes (like "Ticket Type: $40 Adult | $20 Youth | Kids under 12 free"). We recommend putting the dollar amount in the attributes. They must all be separated by a pipe delimiter "|" which is found below the delete button. 🙂
- If it's a Variable Product you must now go to Variations and “create variations from all attributes”. Then add pricing, stock, inventory and select “Manage Stock” radio button for each variation.
- In Event Settings, check "yes" it is an Event and complete other fields which are pretty intuitive. This is the area where you choose to require Name & Email or Phone number for all attendees in a purchase (not just the buyer who already puts this for the billing). DO NOT CHECK these boxes for Short Public Events (i.e. Hot Chocolate & Maple Fest).
- Ticket Settings currently do nothing
- Make a test purchase to make sure everything is working and looks good. Use comp code “Comp Staff” so you are not charged for the ticket.
- Event Terminology is where you put in new words like "attendee" vs. "registrant" or "buy ticket" vs "register" or whatever makes sense for the button on the events list page.
- Custom Attendee Fields is where you can add something like "dietary restrictions" or "student age" or something like that.
- Expiration Date - add the day after the event ends
- Event Integration is where you can select a scheduled Zoom meeting (if you've already set one up.) This will mean that info on how to enter the zoom is automatically tacked on to the Ticket Email.
- Product Short Description - this needs the "excerpt" text (I believe we can then display it in the new Foo events list).
- Memberships: If you want a ticket purchase to trigger a membership, scroll down to the Memberships area. Select Grant Access and select the membership (if you have already created one.) This is where you will find the Membership ID number that can be entered into the Membership ID field which is right above Product Data (see step 11). (This will ensure that additional attendees receive the membership - not just the buyer.)
- Make sure product status is "Published" and password protect until ready to go live. (without password people can google it)
- TEST EVERYTHING before you launch.
- Once product is ready to "launch", be sure to select categories, "camplisted"and "Listed"; these will allow the camps to show up on camp and upcoming events pages.
- Go to https://zoom.us/
- Navigate to my Account: https://zoom.us/profile
- Click “Schedule A Meeting”: https://zoom.us/meeting/schedule
- Enter your meeting information in the existing fields.
- Description needed for registration required scheduled meetings
- Registration Required
- Only use when a free registration ticket is needed.
- This will give registered attendees the zoom link directly and allow us to resend the zoom link directly to them.
- Unclick passcode
- Enable Waiting Room
- Select Mute participants upon entry and Automatically record meeting.
- Please add the zoom link to Google Calendar under the "Location" field.
- Go to https://zoom.us/
- Navigate to my Account: https://zoom.us/profile
- Click “Schedule A Meeting”: https://zoom.us/meeting/schedule
- Enter your meeting information in the existing fields.
- Description needed for registration required scheduled meetings
- Registration Required
- Only use when a free registration ticket is needed.
- This will give registered attendees the zoom link directly and allow us to resend the zoom link directly to them.
- Unclick passcode
- Enable Waiting Room
- Select Mute participants upon entry and Automatically record meeting.
- Please add the zoom link to Google Calendar under the "Location" field.
Create a new order in Orders. Even when you select a complimentary ticket type always remember to also add the "comp staff" or "comp guest" coupon code so those folks will be counted in the Attendee Manager top bar. If you forget, you can add the coupon code to the purchase later on.
Create a new order in Orders. Even when you select a complimentary ticket type always remember to also add the "comp staff" or "comp guest" coupon code so those folks will be counted in the Attendee Manager top bar. If you forget, you can add the coupon code to the purchase later on.
- Dashboard
- WP Engine (at the very top)
- General Settings
- "Purge All Caches" button
- Dashboard
- WP Engine (at the very top)
- General Settings
- "Purge All Caches" button
- Create new order by clicking "Add Order"
- Add items > Add products
- Search for desired item to exchange for and add that
- Change total to $0
- Click "add Meta" and type amount, original product, and original order number, so something like "$200 exchange from x camp (#xxxxx)"
- Hit "create" on top right under Order Options
- Under "status" click "guest" dropdown and find the customer
- Go to the original order and make an order note with the amount and new order number, so something like "$200 exchanged (#xxxx)"
- While in the original order, change status to "Exchange Approved."
- Create new order by clicking "Add Order"
- Add items > Add products
- Search for desired item to exchange for and add that
- Change total to $0
- Click "add Meta" and type amount, original product, and original order number, so something like "$200 exchange from x camp (#xxxxx)"
- Hit "create" on top right under Order Options
- Under "status" click "guest" dropdown and find the customer
- Go to the original order and make an order note with the amount and new order number, so something like "$200 exchanged (#xxxx)"
- While in the original order, change status to "Exchange Approved."
- Create new order by clicking "Add Order"
- Add items > Add products
- Search for "Event Refund Donation" add that
- Change total to $0
- Click "add Meta" and type amount, original product, and original order number, so something like "$200 refund from Northern Week 2020 (#74655)"
- Go to the original order and make an order note with the amount and new order number, so something like "$200 donated (#83326)"
- Under "status" click "guest" dropdown and find the customer
- Hit "create" on top right under Order Options
- Accounting dpt will be notified automatically for all "Event Refund Donation"orders.
- Create new order by clicking "Add Order"
- Add items > Add products
- Search for "Event Refund Donation" add that
- Change total to $0
- Click "add Meta" and type amount, original product, and original order number, so something like "$200 refund from Northern Week 2020 (#74655)"
- Go to the original order and make an order note with the amount and new order number, so something like "$200 donated (#83326)"
- Under "status" click "guest" dropdown and find the customer
- Hit "create" on top right under Order Options
- Accounting dpt will be notified automatically for all "Event Refund Donation"orders.
- Go to edit the Day Pass form https://ashokancenter.org/wp-admin/admin.php?page=gf_edit_forms&id=141
- In the "Choose Date" field, go to "Perks"
- Add dates in the "Exceptions" area
- Update
- Go to edit the Day Pass form https://ashokancenter.org/wp-admin/admin.php?page=gf_edit_forms&id=141
- In the "Choose Date" field, go to "Perks"
- Add dates in the "Exceptions" area
- Update
- Open "orders" https://ashokancenter.org/orders/ (or enter through Evemt Sales)
- Click the order number to open the order
- Click Refund (near bottom)
- Edit total if there is a policy to keep any of their $ (like if they've passed the full refund date)
- Use the arrows next to the item(s) quantity(s) to make the change
- It will autofill the total and repeat the refund amount below
- Refund Manually (check) or via Stripe (card)
- To request help, make an entry in this spreadsheet to notify Accounting dpt. https://docs.google.com/spreadsheets/d/11VoX8txp1nncAdYvzuYBW4A74n5QBHwWGyj5LjazQ4I/edit?usp=sharing
- Open "orders" https://ashokancenter.org/orders/ (or enter through Evemt Sales)
- Click the order number to open the order
- Click Refund (near bottom)
- Edit total if there is a policy to keep any of their $ (like if they've passed the full refund date)
- Use the arrows next to the item(s) quantity(s) to make the change
- It will autofill the total and repeat the refund amount below
- Refund Manually (check) or via Stripe (card)
- To request help, make an entry in this spreadsheet to notify Accounting dpt. https://docs.google.com/spreadsheets/d/11VoX8txp1nncAdYvzuYBW4A74n5QBHwWGyj5LjazQ4I/edit?usp=sharing
- Go into Products
- Filter products by “Event” Category
- Go into Product: category section and select “Archived”; If Catskill Conversation, select Catskill Conversation Category
- If event has an expiration date, event will not show up on list of events**
- OC Ephemeral Posts: put these in the trash
- Online Class Posts: remove the category "online class" and replace with "ARCHIVE" and the event code "xyz##" then change back button to "Back to Table Of Contents"
- Online Schedule Post: change category to "Archive TOC" ONLY, make sure it has blank archive code, and make sure it has a small square preferred image, drop the Content View shortcode for the schedule in the "Schedule Shortcode" field and remove its Elementor post content block.
- Content View: filter by event archive code ONLY, sort by title ascending ONLY, Display 3 in row and remove custom content date/time (only show teacher & description), and disable "read more" in content.
**“If for some reason you are not expiring the event, it can be removed from the events by unchecking the "Listed" category or can be done by Post Expirator
- Go into Products
- Filter products by “Event” Category
- Go into Product: category section and select “Archived”; If Catskill Conversation, select Catskill Conversation Category
- If event has an expiration date, event will not show up on list of events**
- OC Ephemeral Posts: put these in the trash
- Online Class Posts: remove the category "online class" and replace with "ARCHIVE" and the event code "xyz##" then change back button to "Back to Table Of Contents"
- Online Schedule Post: change category to "Archive TOC" ONLY, make sure it has blank archive code, and make sure it has a small square preferred image, drop the Content View shortcode for the schedule in the "Schedule Shortcode" field and remove its Elementor post content block.
- Content View: filter by event archive code ONLY, sort by title ascending ONLY, Display 3 in row and remove custom content date/time (only show teacher & description), and disable "read more" in content.
**“If for some reason you are not expiring the event, it can be removed from the events by unchecking the "Listed" category or can be done by Post Expirator
- Make a new post, Title that should appear in events list
- Excerpt that should appear in events list
- Category = Event, with subcategory if appropriate
- Preferred Image will appear when page is shared in a text or fb post, approx 600px
- Event Abbreviation - 3 letters, 2 dig year, use same for archive code
- Start Date - very important, also end date if multiple dates
- Event Header - the top page banner, should be rectangular 1080px
- Event Thumbnail - the events page listing, should be square 150px (edit in sidebar of post)
- Background and Foreground hexcode color help the banner area and buttons look cohesive
- Register Here EP - url for tickets (one page checkout)
- Facebook Group EP - for group associated with event
- Make a new post, Title that should appear in events list
- Excerpt that should appear in events list
- Category = Event, with subcategory if appropriate
- Preferred Image will appear when page is shared in a text or fb post, approx 600px
- Event Abbreviation - 3 letters, 2 dig year, use same for archive code
- Start Date - very important, also end date if multiple dates
- Event Header - the top page banner, should be rectangular 1080px
- Event Thumbnail - the events page listing, should be square 150px (edit in sidebar of post)
- Background and Foreground hexcode color help the banner area and buttons look cohesive
- Register Here EP - url for tickets (one page checkout)
- Facebook Group EP - for group associated with event
- "Personnel Creation Form" (first, last, email required. pulls in users or creates new users)
- "Performer/Staff Hiring Form" (pulls in personnel, ONLINE EVENT contract pulls in events from PRODUCTS, and new MISC PROJECT contract type allows you to type in an event or project name.)
- "email" form (this makes the email to the person, with their contract link)
- "send contract" form (this is the form where they are updating their info and signing the contract, sends notifications with the pdf of the signed contract)
- "W9 (1)" form (if we need a W9 they'll be sent here by the previous form.)
- "Personnel Creation Form" (first, last, email required. pulls in users or creates new users)
- "Performer/Staff Hiring Form" (pulls in personnel, ONLINE EVENT contract pulls in events from PRODUCTS, and new MISC PROJECT contract type allows you to type in an event or project name.)
- "email" form (this makes the email to the person, with their contract link)
- "send contract" form (this is the form where they are updating their info and signing the contract, sends notifications with the pdf of the signed contract)
- "W9 (1)" form (if we need a W9 they'll be sent here by the previous form.)
Dashboard>Users
Actions Column - Switch To User
https://ashokancenter.org/wp-admin/users.php
Dashboard>Users
Actions Column - Switch To User
https://ashokancenter.org/wp-admin/users.php
- Make sure they are in Personnel Creation Form here - https://ashokancenter.org/camp-personnel/
- Copy the code from the "Email Request Link" column.
- Then email the person: Please use the password BanjoTree to access our secure system and complete a W9 form at this link - https://ashokancenter.org/w9?created_by_entry={their Personnel Creation Form Entry ID}
- Make sure they are in Personnel Creation Form here - https://ashokancenter.org/camp-personnel/
- Copy the code from the "Email Request Link" column.
- Then email the person: Please use the password BanjoTree to access our secure system and complete a W9 form at this link - https://ashokancenter.org/w9?created_by_entry={their Personnel Creation Form Entry ID}
Add the user role "Camp Organizer" to the user who needs access. Then email them instructions to 1) log in, and 2) go to https://ashokancenter.org/attendee-manager2/?wdt_search=Event+Name+Here (using plus signs for spaces.)
--
Here is an example: https://ashokancenter.org/attendee-manager2/?wdt_search=Online+Old+Time+Rollick+2021
Add the user role "Camp Organizer" to the user who needs access. Then email them instructions to 1) log in, and 2) go to https://ashokancenter.org/attendee-manager2/?wdt_search=Event+Name+Here (using plus signs for spaces.)
--
Here is an example: https://ashokancenter.org/attendee-manager2/?wdt_search=Online+Old+Time+Rollick+2021